![]() メール/メッセージ
メール/メッセージ
![]() メール
メール
![]() カスタマイズ
カスタマイズ
 メール/メッセージ
メール/メッセージ
メール/メッセージの添付ファイル一括ダウンロード
メール、メッセージに添付された複数のファイルを、zip形式で一括ダウンロードできます。
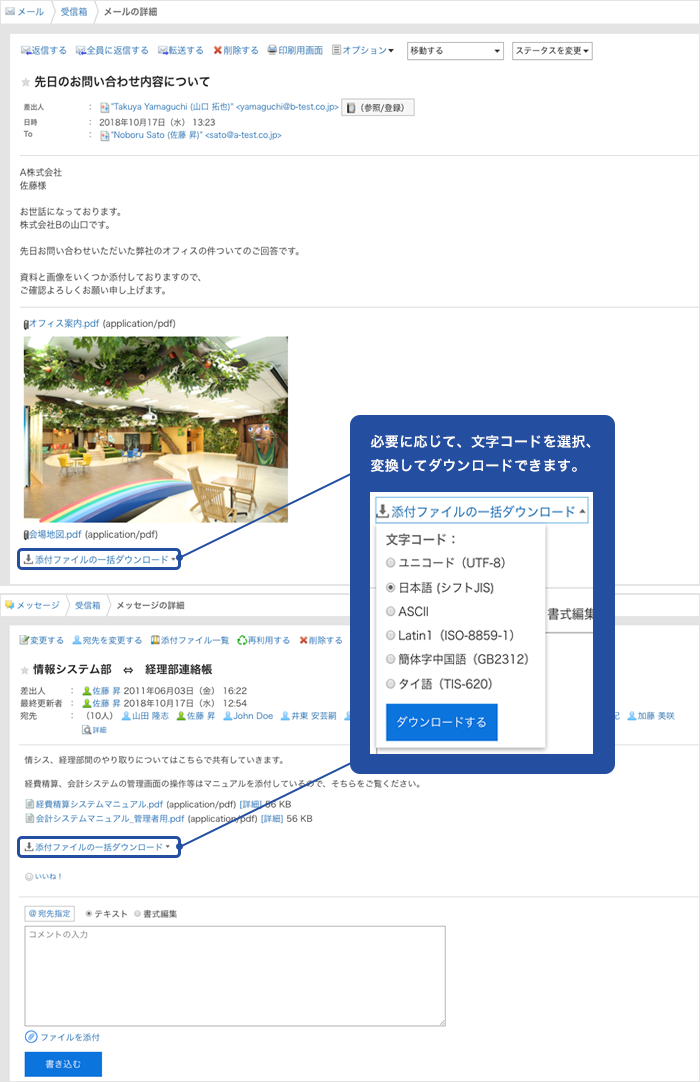
 メール
メール
メールの宛先に部署名を表示
メールの宛先として、同じ環境のGaroonユーザーを選択する際、ユーザー名の後に部署名を表示できます。部署と名前がセットで確認できることで、宛先選びがスムーズになります。
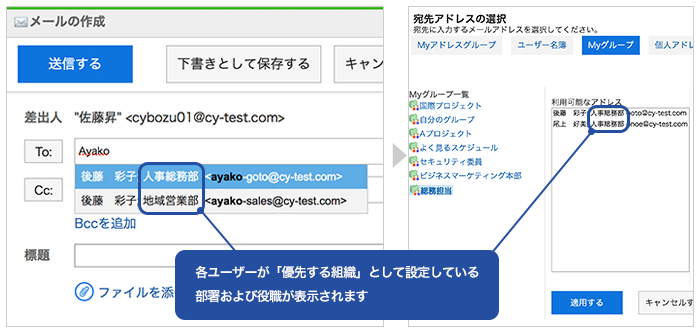
ユーザー名の後に表示する情報
設定方法
1.画面上部の自分のアカウント名をクリックし、「個人設定」をクリックする
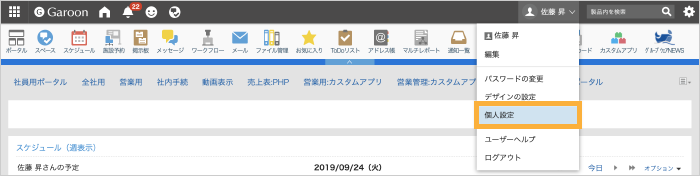
2.共通設定が表示されるので、画面 > 一般設定にアクセスする
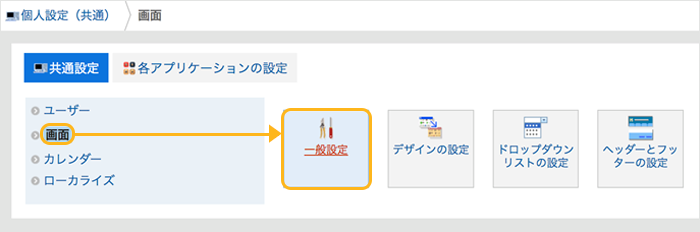
3.「ユーザー名の後に表示する情報」の「優先する組織」にチェックをし、画面下部の「設定する」ボタンを押す
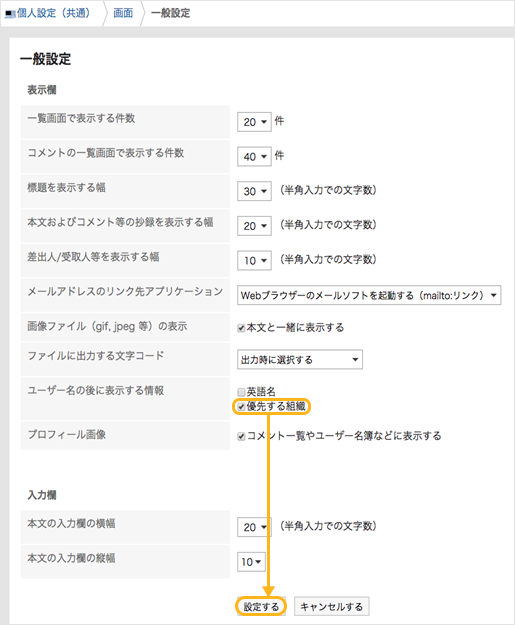
 掲示板
掲示板
掲示板のカテゴリー一覧の幅変更とスクロールが可能に
掲示板のカテゴリー一覧部分が別ペインとなり、横幅の調整と、独立したスクロール操作ができます。長いカテゴリー名がある場合や、何階層ものカテゴリーがある場合、掲示の数が多い場合でも、より見やすく操作しやすい画面となります。
また、カテゴリー一覧が別ペインとなったことで、 カテゴリーをクリックした時は、右ペインのタイトル一覧のみが更新されます。カテゴリーの表示位置が変わらないため、余計なスクロールを減らすことができます。
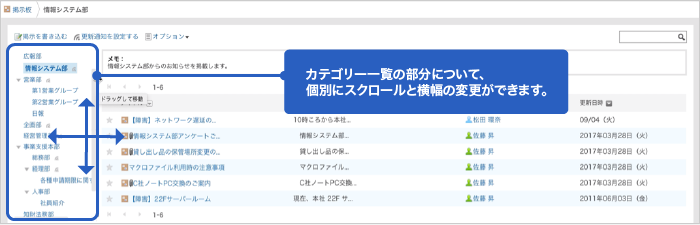
掲示板の本文、コメントに画像を挿入
掲示板の本文やコメント内の自由な位置に、画像を挿入することができます。画像と文章を織り交ぜて、わかりやすく伝わりやすい情報が投稿できます。
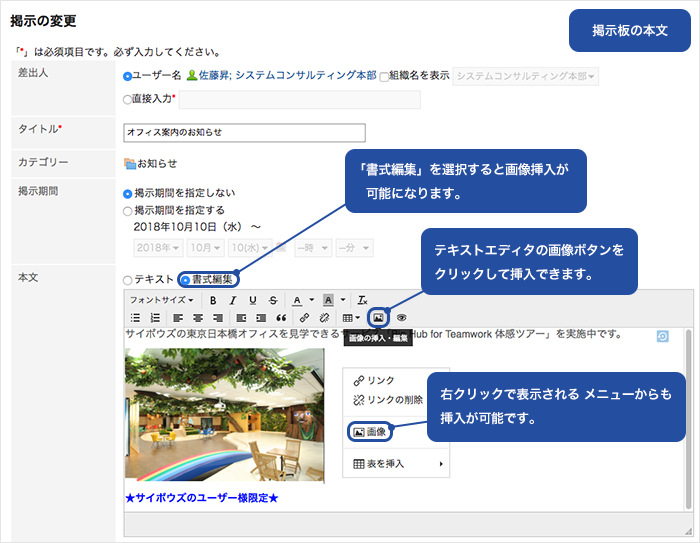
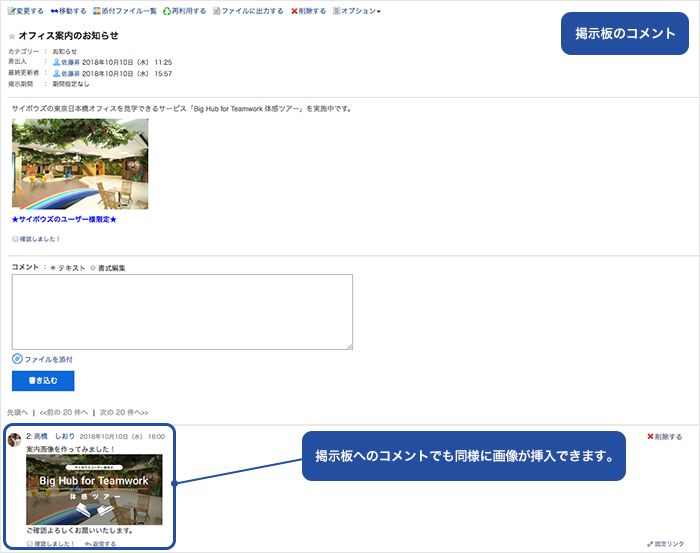
 スペース
スペース
スペースのディスカッションとファイルを一括削除
各スペースの中のディスカッションを複数選択し、一括削除できます。各スペースのディスカッション内に添付されているファイルも同時に削除されます。

 通知
通知
ベルの通知に既読ボタンを追加
既読ボタンを押すことで、通知の詳細に遷移しなくても、通知を既読にできます。
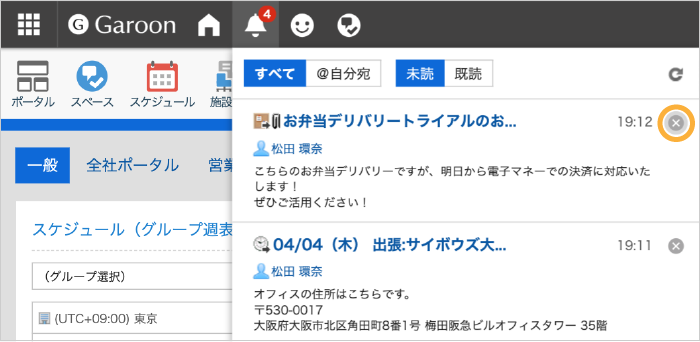
通知ポートレットに既読ボタンを追加・表示文字数を変更
既読ボタンを押すことで、通知の詳細に遷移しなくても、通知を既読にできます。また、コメントの本文が複数行表示されるようになります。表示文字数が増えたことで、通知ポートレットで確認できる情報量が増えました。その場で既読にすべきかの判断がしやすくなります。
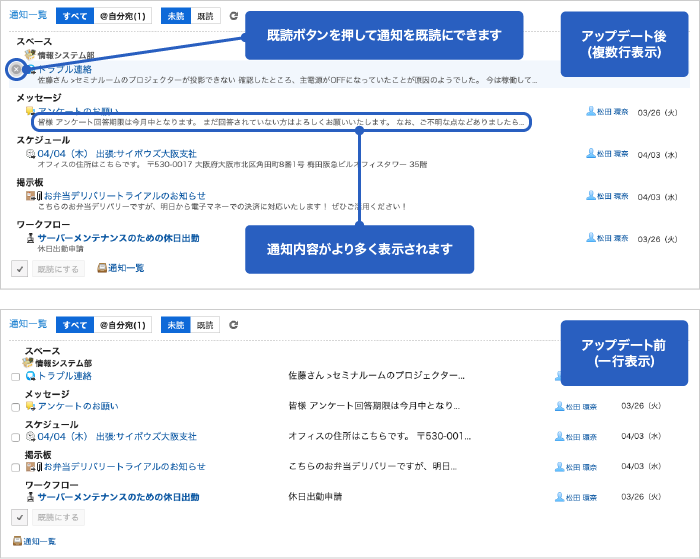
通知ポートレットの表示をアップデート前の一行表示に戻したい場合は以下をご覧ください。共通ポータルの場合、通知の表示形式はシステム管理者のみが変更でき全ユーザー同じ表示となります。ユーザーごとに表示を変更したい場合、Myポータルのご利用をお願いいたします。
1.ご利用のMyポータルの右上のボタンから、「ポータルの設定」をクリックする。
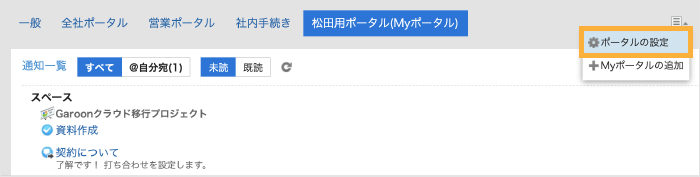
2.Myポータルの編集画面が開いたら、通知一覧ポートレットの右上の歯車マークをクリックし、「設定」をクリックする。
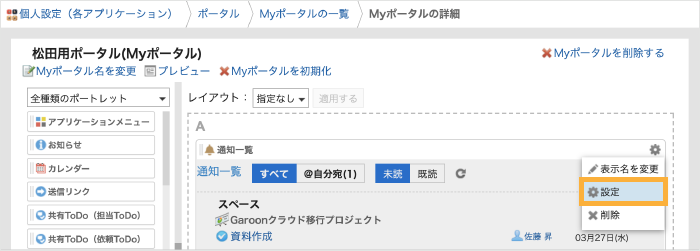
3.ポートレットの設定が開いたら、共通設定の「デザインの切替」で「一行表示」をクリックして、画面末尾の「変更する」ボタンをクリックすることで表示を変更する。
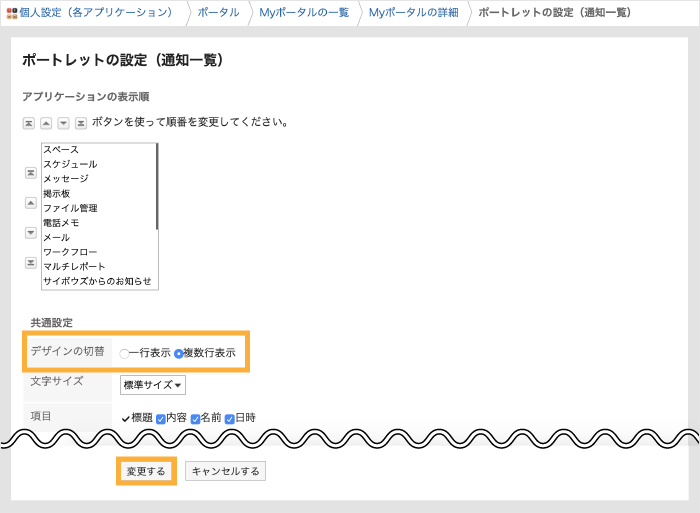
1.Administratorsグループ(ロール)に所属しているガルーンのアカウントでログインし、右上の歯車マークの「システム設定」をクリックし、各アプリケーションの管理 > ポータル > ポータルの一覧 にアクセスする。
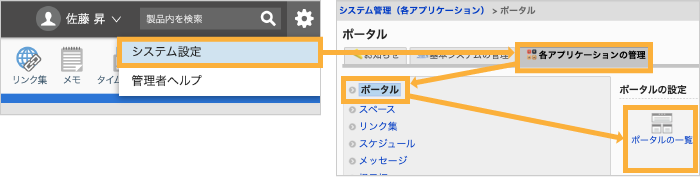
2.ポータルの一覧から設定を変更したいポータルを選択する。
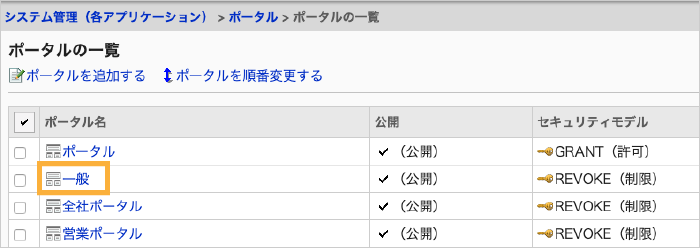
3.ポータルの詳細 > ポートレットの設定(通知一覧)にアクセスする。
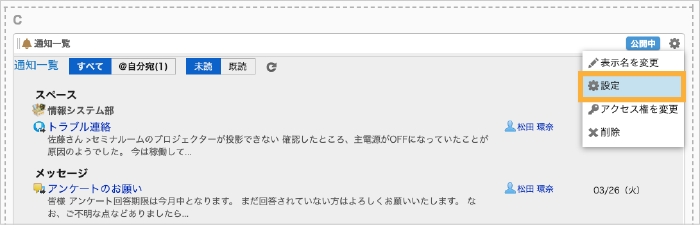
4.共通設定の「デザインの切替」から「一行表示」を選択し、画面末尾の「変更する」ボタンをクリックして表示を変更する。
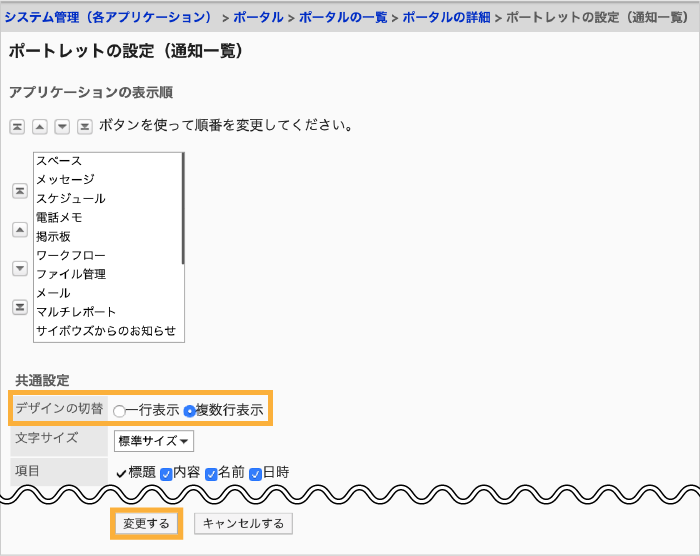
通知のタイトルにカーソルを当てると
タイトル全文(※)が表示されます
通知のタイトルにカーソルをあてると、タイトル全文が表示されるようになります。長いタイトルの通知であっても内容がわかります。(※表示できるのは128byteまでです。通知のタイトルが 128byte を超える場合は、タイトル全文を表示できません。)
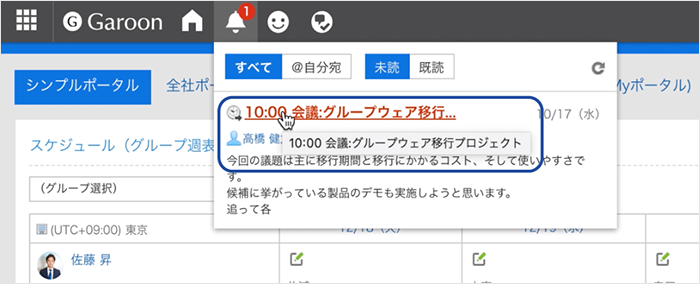
 ファイル管理
ファイル管理
フォルダー一覧の操作性を改善
フォルダー一覧が別ペインとなり、横幅の調整と、独立したスクロール操作が可能になります。何階層もフォルダーがある場合やフォルダーの名前が長い場合でも、より操作しやすくなります。
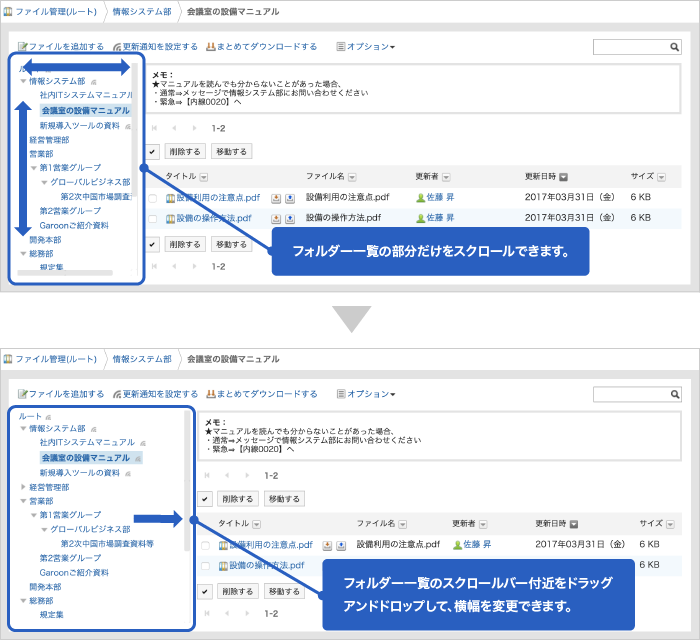
ファイル管理の「更新通知の設定」画面を改善
ファイル管理の「更新通知の設定」画面を改善しました。複数フォルダをツリー表示し、一括で通知設定を行えます。
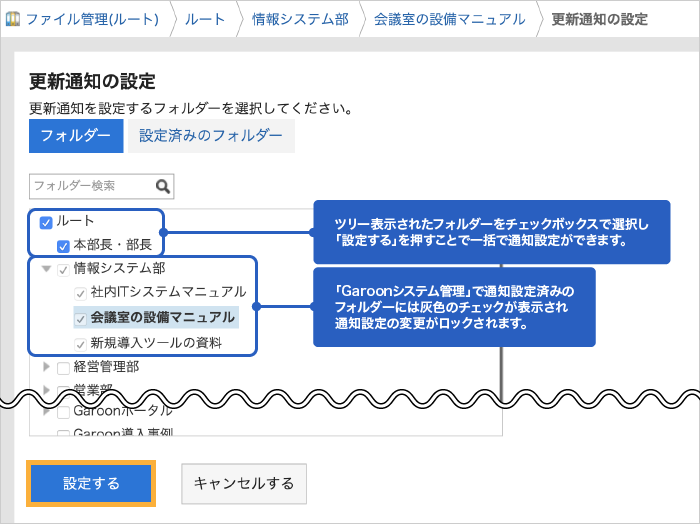
通知設定済みのフォルダーを一覧で確認することもできます。
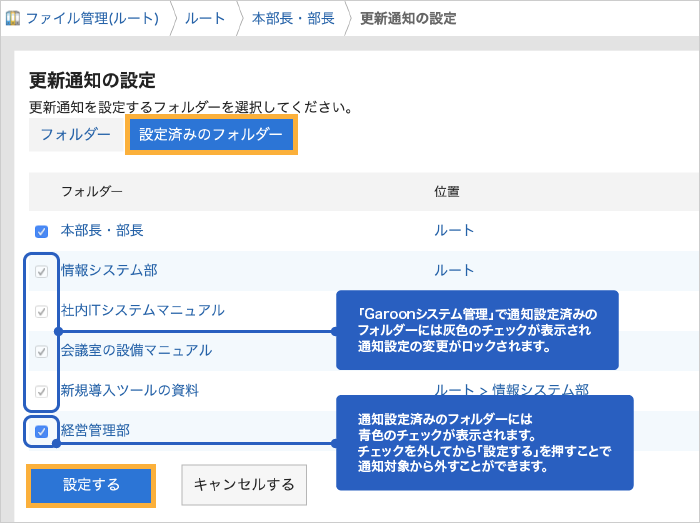
サブフォルダーに更新通知設定を自動で引き継ぐ機能を追加
更新通知を設定してあるフォルダーに新しくサブフォルダーを作成したとき、親フォルダーの更新通知設定を自動で引き継げます。「他のユーザーが作ったサブフォルダーの通知が受け取れない」といった事態を防げます。なお、この機能はあらかじめ各ユーザーが個人設定で設定を変更する必要があります(システム設定での一括設定はできません)。
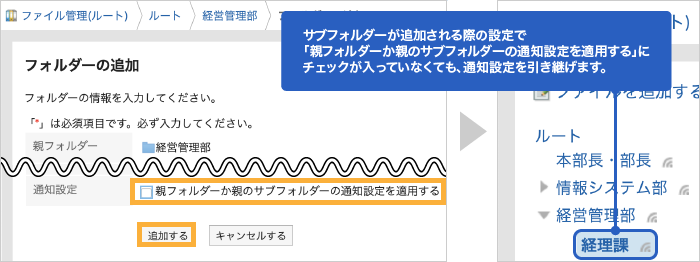
1.画面上部の自分のアカウント名をクリックし、「個人設定」をクリックする。
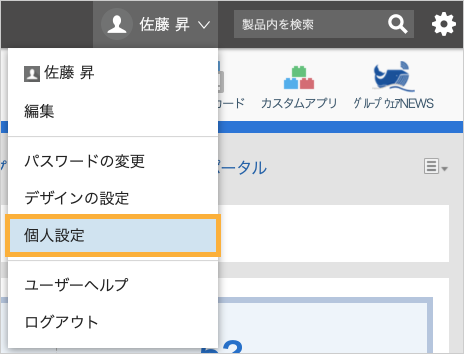
2.各アプリケーションの設定 > ファイル管理 > 更新通知の自動設定 にアクセスする。
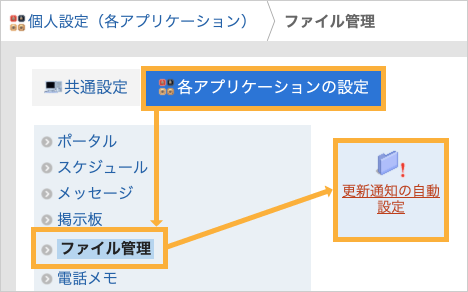
3.「更新通知の設定をサブフォルダーに自動的に適用する」にチェックを入れ、「設定する」を押す。
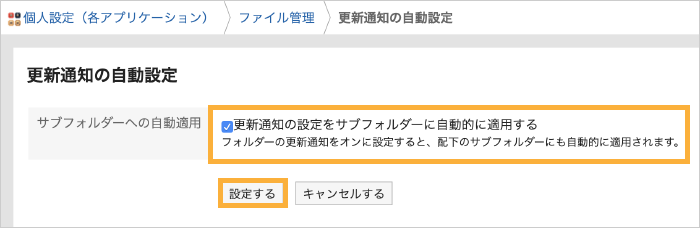
 ポータル
ポータル
「最初に表示するポータル」を個人で設定可能に
ログイン後に最初に表示するポータルを、ユーザーが自由に設定できます。Myポータルを含め設定可能です。なお、この機能を使用するためには、あらかじめシステム管理者がシステム設定で各ユーザーに、機能の使用を許可する必要があります。
方法1
1.ポータル画面の右部分で「最初に表示するポータルの設定」をクリックする。
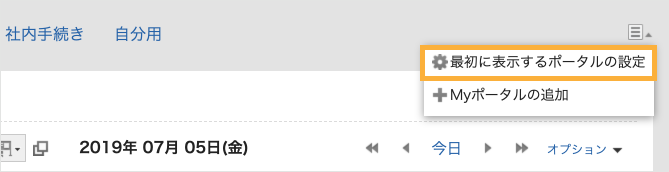
2.最初に表示したいポータルを選択し「設定する」を押す。
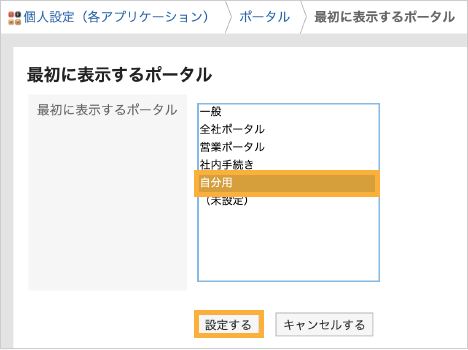
方法2
1.画面上部の自分のアカウント名をクリックし、「個人設定」をクリックする。
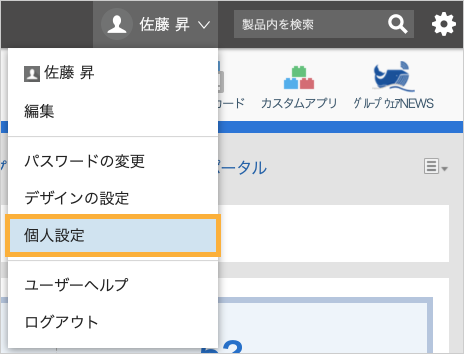
2.各アプリケーションの設定 > ポータル > 最初に表示するポータル にアクセスする。
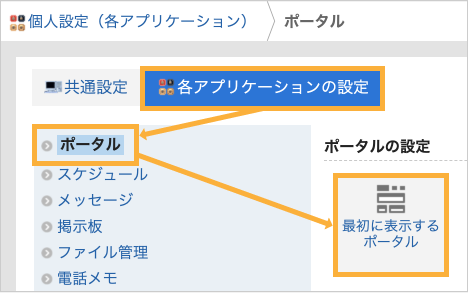
3.最初に表示したいポータルを選択し「設定する」を押す。
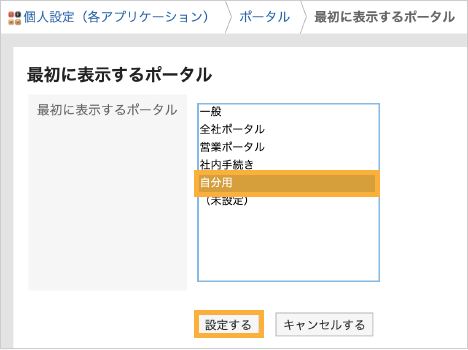
1.Administratorsグループ(ロール)に所属しているGaroonのアカウントでログインし、右上の歯車マークの「システム設定」をクリックする。
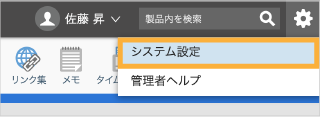
2.各アプリケーションの管理 > ポータル > 最初に表示するポータルの設定の使用権限 にアクセスする。
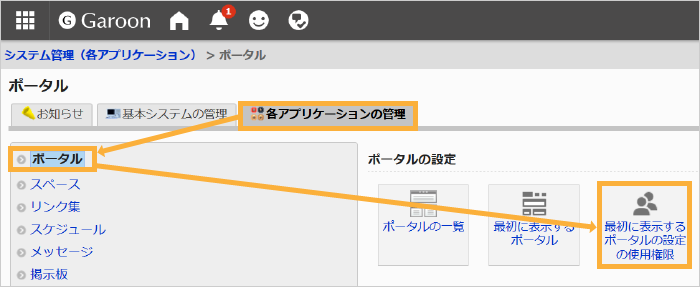
3.セキュリティモデルを選択し、権限を設定する対象を追加することで、設定へのアクセス権を管理できます。
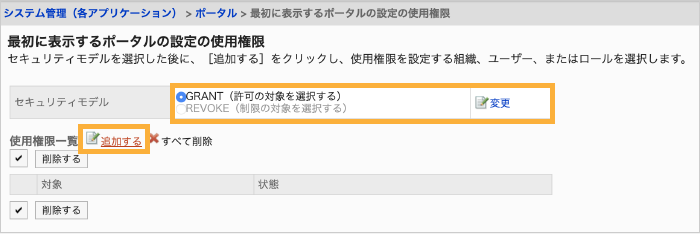
 管理機能
管理機能
システム管理者権限で、全ユーザー画面の一般設定を
一括変更
システム管理者であれば、全ユーザー画面の一般設定が一括で変更できます。システム管理権限による画面の一般設定で、各項目にある『全ユーザーに適用』のチェックボックスを有効にすると、全ユーザーへの一括設定が適用されます。
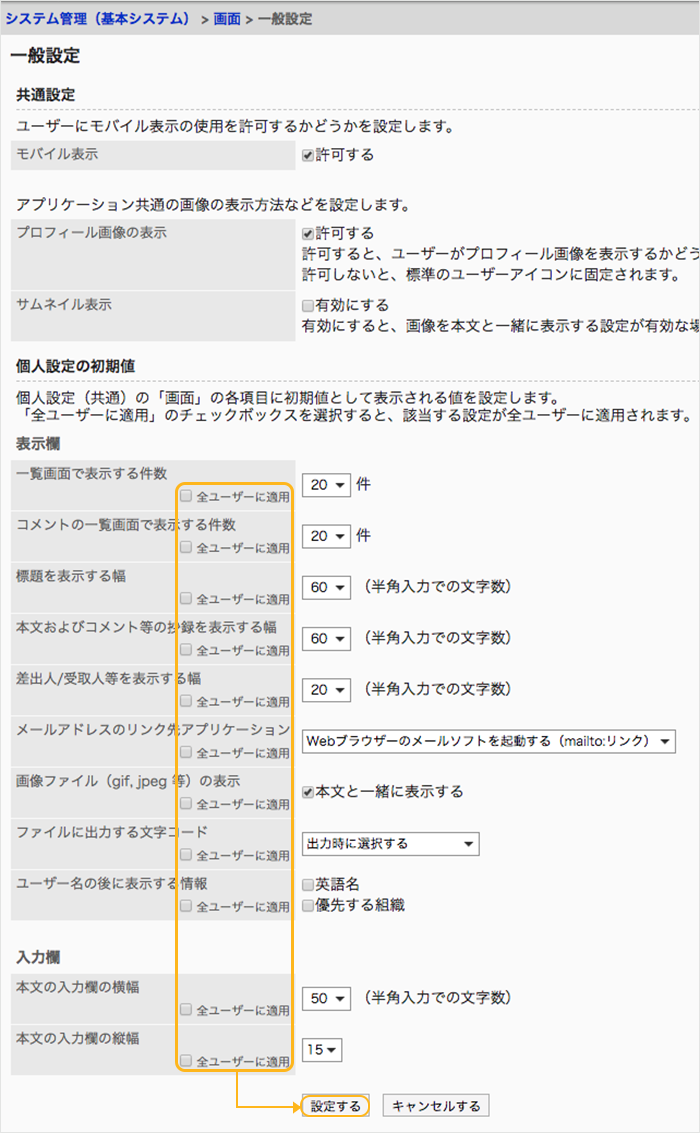
 カスタマイズ
カスタマイズ
カスタマイズで画像を利用しやすくする機能とAPIを追加
※カスタマイズを行う前に、必ずマニュアルとコーディングガイドライン
をご確認ください。
(リンク先はクラウド版Garoonの情報です。)
Garoonのカスタマイズで使用する画像を登録できる「画像アセット」機能を新たに搭載します。また、画像アセットに登録された画像のURLを呼びだすJavaScript APIも合わせて追加します。

画像アセット機能の詳しい使い方については cybozu developer networkの画像アセットを用いたカスタマイズ例紹介をご覧ください。(リンク先はクラウド版Garoonの更新情報です。)
「画像アセット」には、画面右上の歯車マーク>システム設定>各アプリケーションの管理>画像アセット でアクセスできます。
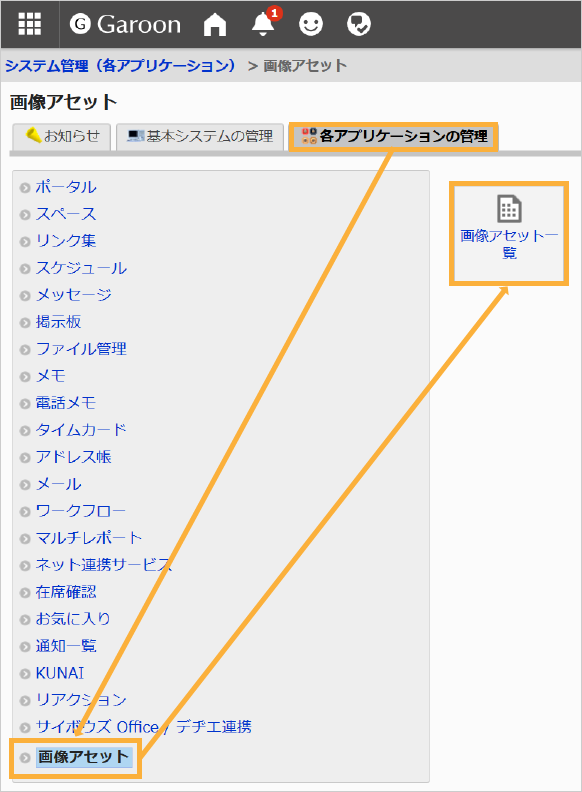
これまで、画像を使ったカスタマイズを行う際は「ファイル管理」に画像を登録しファイルのURLで画像を呼び出す必要がありました。
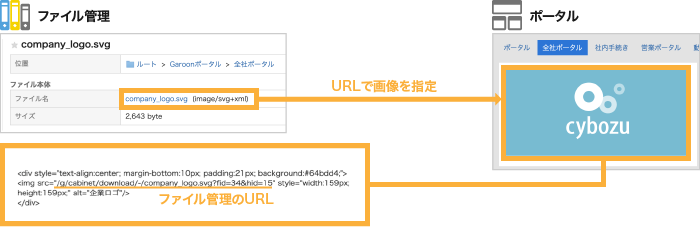
Garoon 5からは、「画像アセット」に画像を登録し、 JavaScript APIで画像を呼び出すことができます。

ファイルのURLをファイルキーで指定して呼び出すため、環境によらず同じコードを利用できます。各種カスタマイズやHTMLポートレットを異なる環境にコピーしたい時に、移行の手間を削減できます。
※本バージョンの画像アセット機能では、画像の「登録」「削除」のみが可能です。「更新」には対応しておりません。(今後のバージョンで更新機能も搭載予定です。)画像を更新したい場合は、一度登録した画像を削除いただき、新しい画像を登録してください。その際に登録前と同じファイルキーを入力すれば、更新前と同じコードで画像を呼び出せます。
(詳細はパッケージ版 Garoon 5 ご説明資料の31ページをご覧ください。)
メッセージ、ポータルの各HTMLポートレットに対し個別にJavaScriptとCSSの適用が可能に
メッセージ機能、およびポータル内の個別にHTMLポートレットに対して、JavaScriptとCSSの適用が可能になりました。ファイルの場所をURLで指定できるほか、ファイルを直接アップロードできます。
メッセージのカスタマイズ画面には、システム設定 > 各アプリケーションの管理 > メッセージ > JavaScript / CSSによるカスタマイズ からアクセスできます。
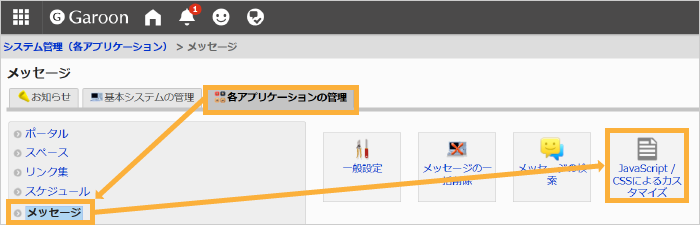
HTMLポートレットのカスタマイズ画面には、システム設定 > 各アプリケーションの管理 > ポータル > HTMLポートレット をクリックし、任意のポートレットを選択し、「JavaScript / CSSによるカスタマイズ」をクリックすることでアクセスできます。
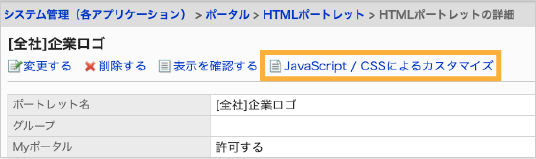
ファイル添付かURLによる指定でJavaScriptおよびCSSを適用できます。
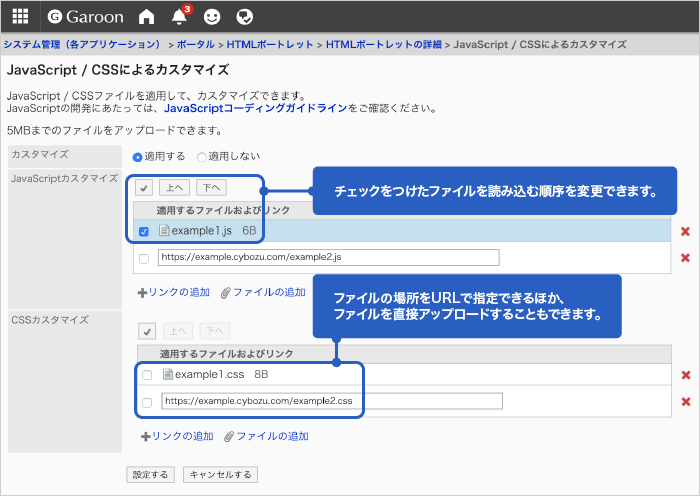
HTMLポートレットの読み込み・書き出し機能でJavaScript、CSSが記述されたXMLファイルに対応
HTMLポートレットをファイルに書き出す際、JavaScriptやCSSが記述されたXMLファイルとして書き出すことが可能です。また、書き出されたHTMLポートレットをファイルから読み込む際、JavaScriptやCSSが適用された状態で読み込めます。先述したカスタマイズによって各ポートレットに個別に適用したJavaScript, CSSファイルも、すべて一つのXMLファイルにまとめることができます。これまでよりJavaScript, CSSを含むHTMLポートレットをGaroonにアップロードしやすくなりました。
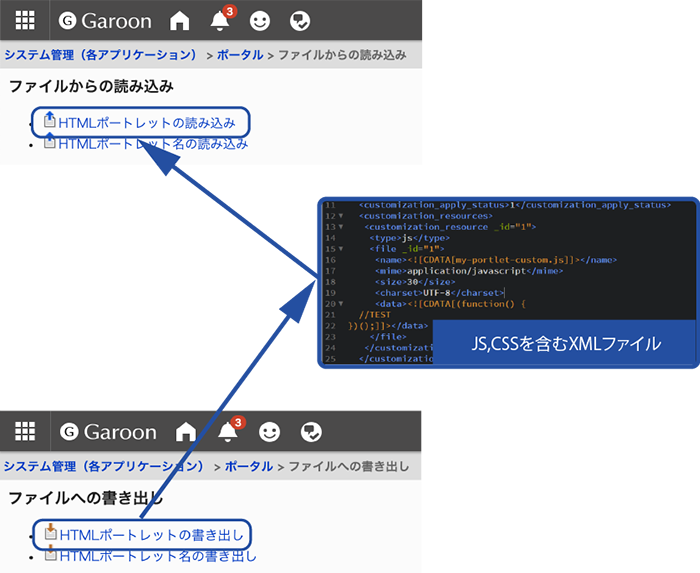
Garoon全体にJavaScriptとCSSを適用できる機能を搭載
Garoon全体にJavaScript / CSSファイルを適用できます。PC表示でのユーザーの操作画面をカスタマイズできます。JavaScript / CSSファイルごとに適用対象となるユーザー/組織/ロールを設定することも可能です。
1.Administratorsグループ(ロール)に所属しているGaroonのアカウントでログインし、右上の歯車マークの「システム設定」をクリックする。
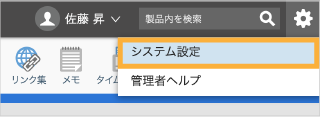
2.基本システムの管理 > カスタマイズ > JavaScript / CSSによるカスタマイズにアクセスする。
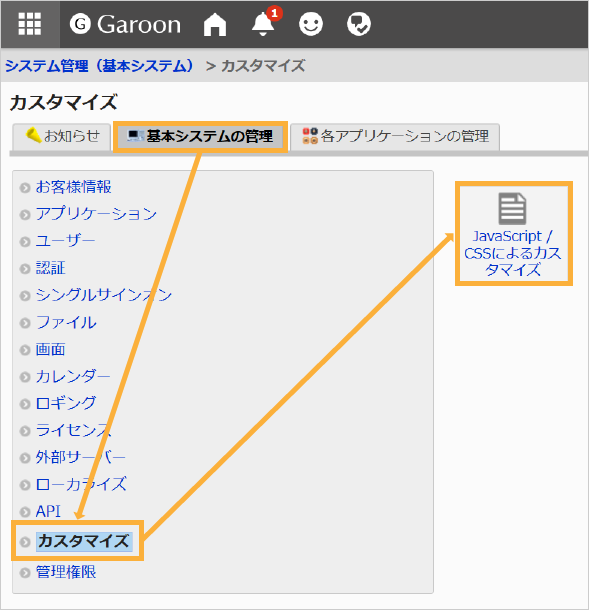
3.「カスタマイズグループを追加する」をクリックする。
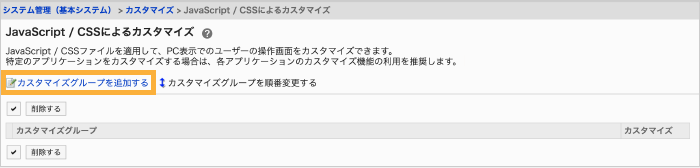
4.カスタマイズグループに対して、名称や適用対象を設定し、ファイルをアップロードして「追加する」を押すことでカスタマイズを反映できます。
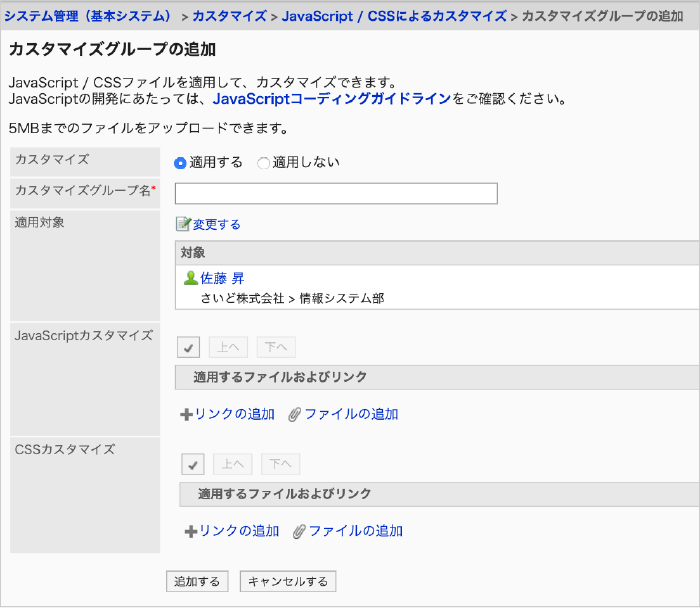
※特定のアプリケーションをカスタマイズする場合は、各アプリケーション内の「JS/CSSによるカスタマイズ」機能の利用を推奨します。Garoon5ではワークフロー、メッセージ、スケジュール、HTML ポートレットで「JS/CSSによるカスタマイズ」機能が利用できます。
※JavaScriptでのカスタマイズは、 Garoon JavaScript コーディングガイドラインをご覧の上、実施ください。
※DOM操作を伴うカスタマイズを行った場合、Garoonのアップデート、仕様変更により、機能が利用できなくなる可能性があります。動作保証は致しかねますので、ご了承ください
APIの追加・拡充
Garoon5で追加・拡充されたAPIの詳細についてはcybozu developer networkの以下のページをご参照ください。
(リンク先はクラウド版Garoonの情報です。)
・スケジュールのREST API、ユーザー/組織情報のAPI、通知のAPIなど
・REST APIリクエストを送信するJS API
・スケジュール、ワークフローのJSイベント、画像アセット用JS API
・ワークフローのREST API
追加したAPIの一覧表等の詳細情報は パッケージ版 Garoon 5 ご説明資料の36ページから38ページをご覧ください。
カスタマイズ事例を公開中
各種サイトでカスタマイズ事例を掲載中です。カスタマイズを検討される際にぜひご利用ください。
・Zoomミーティング※とスケジュールの連携事例(他社サイトへのリンクです。)
・スケジュールで受付管理業務を実現するサンプルコード
・ワークフロー承認後に掲示板に登録するサンプルコード
※Zoom Video Communications 社が提供する企業向けビデオ会議システム
他にもGaroonカスタマイズに役立つサンプルコードをご用意しております。 cybozu developer networkをぜひご覧ください。
 仕様変更
仕様変更
「予定(予約)を設定する単位」を変更したときに、予定の時刻がリセットされなくなりました
システム管理者画面のスケジュールの一般設定で「予定(予約)を設定する単位」を変更した際、これまでは設定変更後の単位に合致しない予定の時刻は「--分」という値に強制的にリセットされる仕様になっていました。Garoon 5からは設定変更後の単位に合致しない予定の時刻も、そのまま維持され、選択可能となります。
1.スケジュールの一般設定で「予定(予約)を設定する単位」として「5分単位」が選択されている状態で、5分刻みの予定(13:10~13:15など)を登録します。
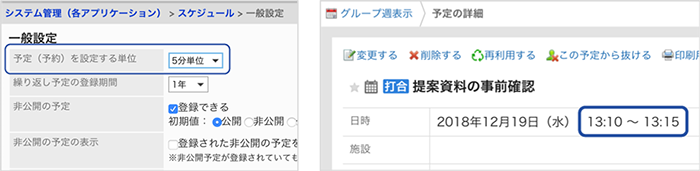
2.スケジュールの一般設定で「予定(予約)を設定する単位」を「30分単位」に変更します。
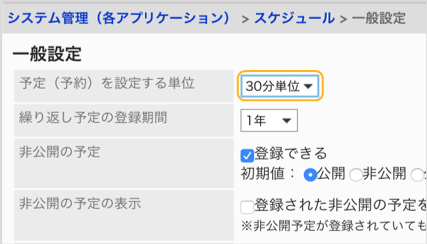
3.仕様変更後前は、「30分単位」への変更を行った場合、5分刻みの時刻である10分、15 分といった単位は、「--分」にリセットされていました。今回の仕様変更後は、「30分単位」に設定を変更したとしても、合致しない予定の「10分」という時刻はそのまま維持され、選択可能となります。
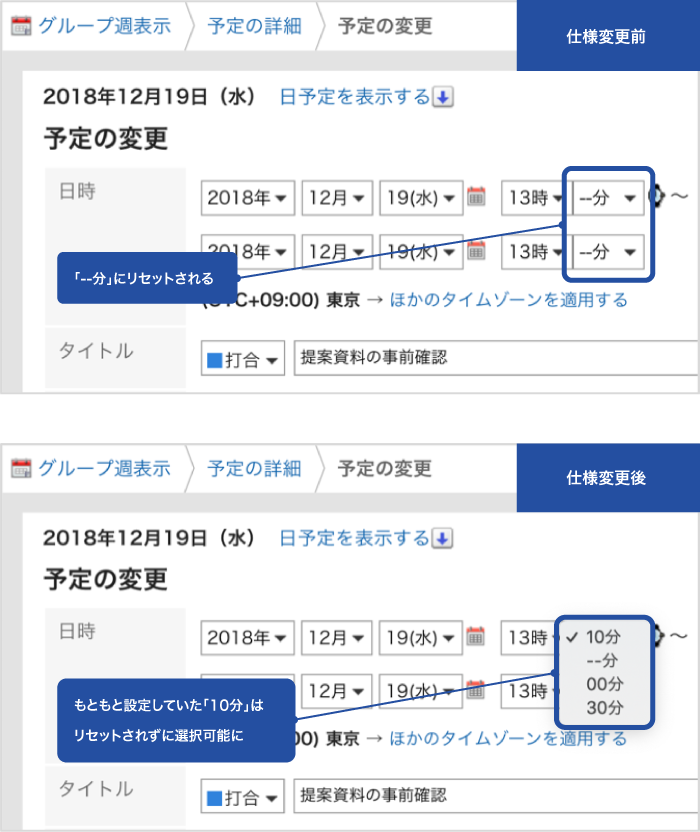
リンク挿入時の「ターゲット属性」の初期値が「新規タブ」に
書式編集が使用可能な全ての箇所で、リンク挿入時の「ターゲット属性」の初期値が「新規タブ」になります。
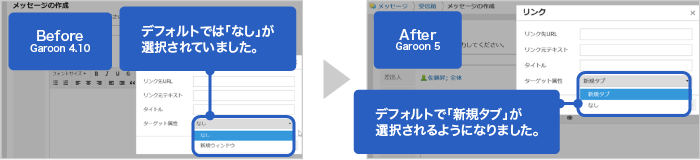
書式編集時に入力フィールド内部でスクロール可能に
書式編集時に入力フィールド内部でスクロールできるようになりました。これまでは複数行の入力を行なった場合、書式編集をするため画面上部に戻る必要がありましたが、Garoon 5では画面上部に戻らずに書式編集をすることができます。
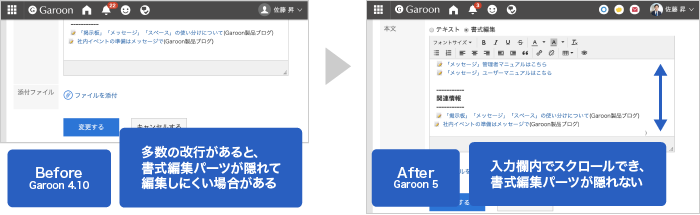
終了する機能
Garoon 5 では以下の機能が利用できなくなります。ご利用中のお客様には大変ご迷惑をおかけしますが、ご了承のほどお願いいたします。
・パワーアップキット(ペーパーレイアウト、外部DB連携、マルチカンパニー)
・RSSリーダー
・「サイボウズからのお知らせ」表示
・ケータイ
・SSL接続
・組み込みヘルプ
各機能の終了理由と影響範囲については、 パッケージ版 Garoon 5 ご説明資料の43ページから48ページをご覧ください。
Garoon 4サポート終了について
Garoon 5 リリースに伴い、Garoon 4は2023年10月にサポートを終了いたします。 詳しくはこちら
