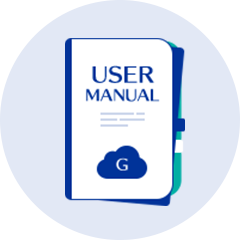タスク管理(社内業務)
ポータル
通知をひと目で確認でき、
やりとりを効率化
する個人用ポータル
社内とのやりとりが多い場合におすすめのポータルです。Garoonの主機能のポートレットがバランスよく配置されています。各機能の通知情報をまんべんなく確認できます。
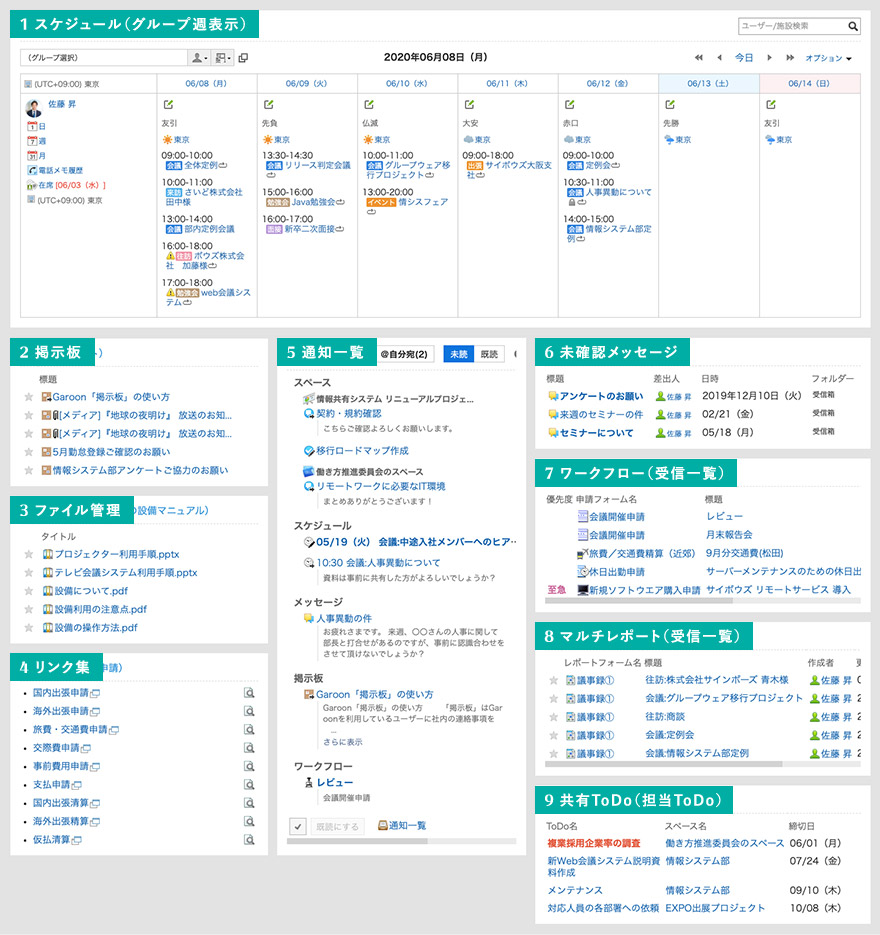
-
1スケジュール(グループ週表示)
ログインユーザーの1週間のスケジュールを表示できます。テンプレート追加後に必須の設定はありません。表示するユーザーや施設、組織を変更することができます。
-
2掲示板
最新の掲示内容を表示できます。テンプレート追加後に以下の方法で表示するカテゴリーを選択する必要があります。自分のタスクに関わりのある掲示板のカテゴリーを設定しておくと便利です。
設定方法:歯車マーク>「設定」>「ポートレットの設定」の「カテゴリー」で、ポータルに表示したい掲示板のカテゴリーを選択してください。文字のサイズや表示する件数なども変更できます。
-
3ファイル管理
ファイル管理のフォルダーに格納されている資料を表示できます。テンプレート追加後に以下の方法で、表示するフォルダーを設定する必要があります。
設定方法:歯車マーク>「設定」>「ポートレットの設定」の「フォルダー」で、ポータルに表示したい掲示板のフォルダーを選択してください。文字のサイズや表示する件数なども変更できます。
-
4リンク集
設定したリンク一覧を表示できます。テンプレート追加後に以下の方法で、表示するリンクのカテゴリーを設定する必要があります。よく使う申請のリンク集などを表示しておくと便利です。
設定方法:歯車マーク>「設定」>「ポートレットの設定」>「共有/個人」で、どちらかを選択してください。「共有」「個人」の違いについてはマニュアルをご覧ください
。「共有」を選択した場合、「カテゴリー」でポータルに表示したいリンク集のカテゴリーを選択してください。文字のサイズや表示する列数も変更できます。
-
5通知一覧
各アプリケーションの通知を「未読」と「既読」、「すべて」と「@自分宛」で絞り込んで表示できます。テンプレート追加後に必須の設定はありません。アプリケーションの表示順などを変更できます。
-
6未確認メッセージ
受信したメッセージのうち、未確認のメッセージの一覧を表示できます。テンプレート追加後に必須の設定はありません。表示項目や文字のサイズなどを変更できます。
-
7ワークフロー(受信一覧)
ログインユーザーが受信したワークフローの処理状況などを一覧で表示できます。テンプレート追加後に必須の設定はありません。表示する項目や件数を変更できます。
-
8マルチレポート(受信一覧)
ログインユーザーが参加者や通知先に設定されているマルチレポートの一覧を表示できます。テンプレート追加後に必須の設定はありません。表示するレポートを「送信一覧」などに変更できます。
-
9共有ToDo(担当ToDo)
スペースで設定された共有ToDoのうち、ログインユーザーが担当者に設定されているものが表示できます。テンプレート追加後に必須の設定はありません。